

- #How to rotate a histogram in excel 2016 how to#
- #How to rotate a histogram in excel 2016 update#
- #How to rotate a histogram in excel 2016 series#
Just tick the checkbox next to Categories in reverse order to see you chart rotate to 180 degrees.
Right click on the Horizontal axis and select the Format Axis… item from the menu. You can rotate your chart based on the Horizontal (Category) Axis. Likewise, people ask, how do you rotate a chart? #How to rotate a histogram in excel 2016 update#
The sparkline(s) will update to show the selected style.Choose the desired style from the drop-down menu.From the Design tab, click the More drop-down arrow.Select the sparkline(s) you want to change.You can input different angles to rotate the slices till it finally meets your need.Īlso Know, how do I change my sparkline style? To change the sparkline style:.There are pictures and everything online. 4) Under Axis Options, click 'Logarithmic Scale'. Everything I read says: 1) Click on graph. I'm trying to change the y-axis of a t-distribution to log scale.
#How to rotate a histogram in excel 2016 series#
Switch to Series Options (the icon of histogram) and you can adjust the Angle of first slice here. Logarithmic Scale for Histogram (Check Box Does Not Appear). The Format Data Series panel will show on the right of the page. First, double-click the pie chart to enable Format Data Series…. In this manner, how do you flip a pie chart in Excel? In the Format Data Point pane in the Angle of first slice box, replace 0 with 120 and press Enter. Right-click any slice of the pie chart > Format Data Series. Other bin groupings would display as normal, but data below 50 would be grouped in the appropriate underflow bin section. The same works the other way for underflow bins.įor instance, if a failure rate is 50, you could decide to set the “Underflow Bin” option to 50. This works in combination with other bin grouping formats, such as by bin width. Bin ranges below 50 would still be displayed, but data over 50 would be grouped in the appropriate overflow bin instead. For instance, if you wanted to carefully analyze data under or above a certain number, you could tick to enable the “Overflow Bin” option and set a figure accordingly.įor example, if you wanted to analyze student pass rates below 50, you could enable and set the “Overflow Bin” figure at 50. You can also split data into two with overflow and underflow bins. If you want to ensure that a set number of bin groupings are always displayed, however, this is the option you’d need to use. The highest number in that range is 34, so the axis label for that bin is displayed as “27, 34.” This ensures as equal distribution of bin groupings as possible.įor the student results example, this may not be the best option. Setting 10 bins here, for instance, would also group results into groups of 10.įor our example, the lowest result is 27, so the first bin starts with 27. The “Number Of Bins” option can work in a similar way by setting a firm number of bins to show on your chart. The first bin grouping, for instance, is displayed as “” while the largest range ends with “,” despite the maximum test result figure remaining 100. The bottom axis ranges start with the lowest number. Referring to our example of student test results, you could group these into groups of 10 by setting the “Bin Width” value to 10. Using the “Bin Width” option, you can combine your data into different groups. For a list of student test results, this would separate each result by student, which wouldn’t be as useful for this kind of analysis. If you want to change these settings, however, switch to another option.įor instance, “By Category” will use the first category in your data range to group data. You can leave Excel’s bin grouping choice by leaving the “By Category” option intact under the “Format Axis” menu that appears on the right. For instance, for a list of student test results out of 100, you might prefer to group the results into grade boundaries that appear in groups of 10. Once you’ve inserted a histogram into your Microsoft Excel worksheet, you can make changes to it by right-clicking your chart axis labels and pressing the “Format Axis” option.Įxcel will attempt to determine the bins (groupings) to use for your chart, but you might need to change this yourself. #How to rotate a histogram in excel 2016 how to#
Excel will attempt to determine how to format your chart automatically, but you might need to make changes manually after the chart is inserted.
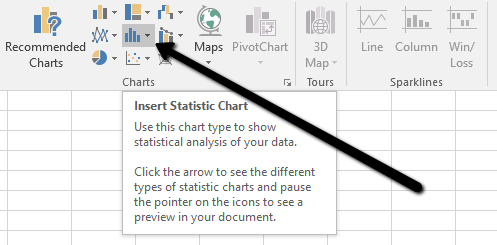
This will insert a histogram chart into your Excel spreadsheet. In the “Histogram” section of the drop-down menu, tap the first chart option on the left. The various chart options available to you will be listed under the “Charts” section in the middle.Ĭlick the “Insert Statistic Chart” button to view a list of available charts. With your data selected, choose the “Insert” tab on the ribbon bar.



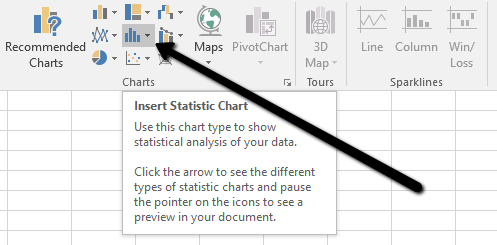


 0 kommentar(er)
0 kommentar(er)
